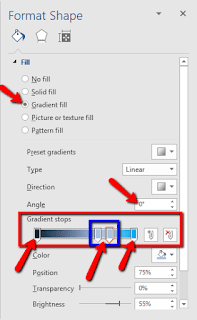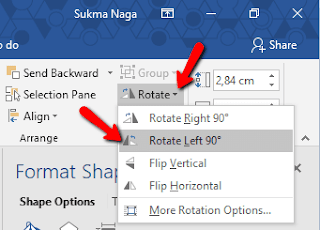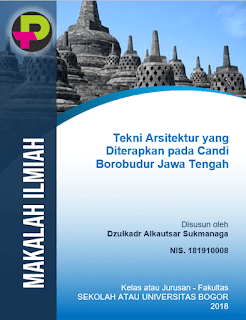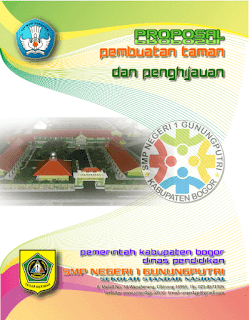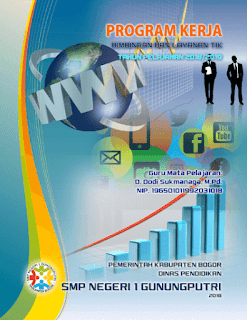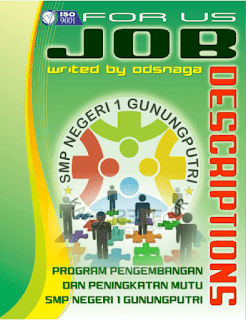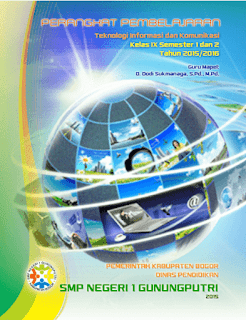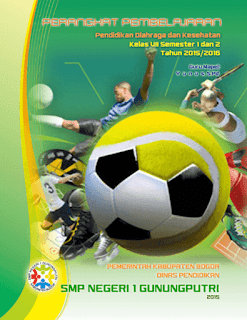Cara Membuat Cover Makalah yang Keren dengan Microsoft Word
Cover atau sampul apapun pasti yang akan dilihat paling pertama sebelum isinya. Dengan demikian sangat penting bagi kita jika ingin menarik perhatian mata untuk membuat cover yang menarik, indah dan keren. Walau cover bukan merupakan inti pokok dari sesuatu yang kita bungkus, namun percayalah dengan membuat cover yang indah akan menambah nilai plus yang akan meningkatkan harkat dan derajat terhadap apa yang ada di dalamnya.

Bagi anda yang akan membuat makalah, proposal, program, resume atau karya tulis lainnya, jika ingin agar karya tulis anda mendapat nilai plus, maka buatlah desain cover yang indah dan menarik. Dengan cara ini karya tulis anda akan menarik perhatian si penerima. Dan bisa jadi walau karya tulis anda datang belakangan atau berada di tumpukan paling bawah, tim verifikasi akan mendahulukan karya tulis anda karena desain cover-nya yang menggoda.
Bagi pelajar atau mahasiswa atau pegawai, membuat makalah pasti pernah atau bahkan sering dilakukan. Dan seperti sama-sama kita tahu salah satu aspek yang dinilai dari karya tulis di antaranya adalah cover atau sampul. Dengan demikian betapa pentingnya bagaimana cara membuat cover yang indah dan menarik agar nilai karya tulis kita semakin sempurna.
Pada kesempatan ini BossTutorial akan menjelaskan dengan rinci Cara Membuat Cover yang Indah dan Keren dengan Menggunakan Microsoft Word. Karena pada umumnya membuat desain cover yang indah menggunakan aplikasi desain grafis semacam Corel Draw, Adobe Photoshop dan lain-lain.
Berikut langkah-langkah membuat desain cover yang indah dengan Word
- Silakan buka Microsoft Word anda
- Tentukan ukuran kertas yang anda inginkan, misalnya A4
- Atur pada bagian margin atas, bawah, kiri dan kanan menjadi 0 (nol)
Dalam tutorial ini misalnya kita akan membuat cover atau sampul seperti di bawah ini. Untuk pemilihan warna, gambar, judul dan lain-lainnya bisa anda sesuaikan dengan selera dan tujuan masing-masing.

Langkah 1: Mengedit Bentuk Kotak
Buatlah sebuah kotak persegi dengan ukuran kira-kira tinggi 14 cm dan lebarnya selebar ukuran kertas yang anda pilih.
Caranya:
- Klik tab Insert > klik Shapes > klik Rectangle

- Buatlah kotak di bagian atas area lembar kerja Word
- Untuk menentukan ukuran, klik tab Format kemudian atur angkanya yang ada di grup Size di pojok atas kanan
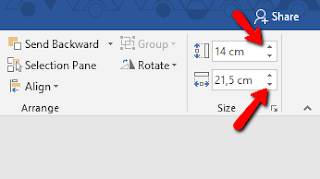
- Untuk memudahkan pengaturan, ganti warna kotak tersebut menjadi kuning, caranya klik tab Format > klik menu Shape Fill, kemudian pilih warna kuning
- Hilangkan garis pinggir kotak tersebut, dengan cara klik tab Format > klik Shape Outline > kemudian pilih No Outline
- Klik lagi tab Format > klik menu Edit Shape > klik Edit Point
Maka sekarang titik point seleksi yang ada di setiap sudut kotak persegi tadi berubah menjadi warna hitam, yang artinya kotak tersebut siap untuk diubah bentuknya. Mari kita ubah bentuk kotak persegi tadi menjadi kira-kira bentuknya seperti di bawah ini
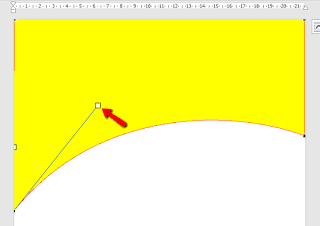
- Klik titik point yang ada di sudut bawah kanan, kemudian dorong perlahan-lahan lurus ke atas kira-kira sepertiga dari tinggi kotak warna kuning tersebut
- Sekarang di bagian garis sisi kanan dan sisi bawah muncul kotak persegi kecil warna putih
- Kotak kecil putih yang ada di garis sisi bawah dorong perlahan ke atas agak ke arah kiri sedikit kira kira 4-5 cm
- Setelah itu, sekarang klik titik point hitam yang ada di sudut kiri bawah, ingat hanya di-klik, maka akan muncul kotak putih kecil
- Sekarang dorong kotak putih kecil yang di bawah ke arah kiri agak ke atas
Intinya sisi bagian bawah kotak persegi kuning tadi harus membentuk lengkung oval, seperti contoh di atas.
Langkah 2: Cara Insert Image di Microsoft Word
Pada langkah ke dua Cara Mendesain Cover Makalah yang Indah dan Keren ini, kita akan memasukkan foto atau gambar. Jadi silakan anda persiapkan image yang akan dimasukkan ke dalam desain cover.
- Copy bentuk kotak kuning tadi, caranya tekan tombol CTRL+D maka sekarang muncul kotak yang sama
- Klik kanan pada kotak hasil copy, maka muncul kotak dialog
- Klik pada bagian Format Shapes... yang ada di bawah, maka di sisi kanan lembar kerja Word muncul jendela Format Shapes
- Klik pada ikon Fill & Line yang bergambar cat tumpah, maka sekarang deretan menunya berubah seperti di bawah ini

- Klik pada Picture or texture fill, maka judul jendela Format Shapes berubah menjadi Format Picture
- Klik pada tombol File, silakan cari gambar yang akan dimasukkan ke dalam bentuk kotak hasil copy tadi
Langkah 3: Memberi Warna Gradiasi
Pada tahap ke tiga dalam Cara Membuat Cover yang Menarik ini, kita akan memberi warna pada bentuk kotak kuning yang pertama yang ada di belakang bentuk kotak yang sudah ada gambarnya. Namun sebelum diberi warna gradiens, lakukan langkah berikut:
- Klik bentuk kotak warna kuning
- Klik Tab Format > klik menu Edit Shape, kemudian klik pada Edit Point
- Tarik titik point hitam yang ada di sudut bawah kiri, kira-kira satu centimeter lurus ke bawah
Selanjutnya kita akan memberi warna gradiasi:
- Klik bentuk kotak kuning yang baru saja ditambah tingginya tadi
- Pada jendela Format Shapes di sisi kanan, klik pada Gradient fill
- Pada bagian Angle ubah angkanya menjadi 0 (nol)
- Di bagian Gradient stop, tombol geser stop yang sisi kiri ganti warnanya menjadi biru tua (biru dongker)
- Sedangkan tombol geser stop yang di sisi kanan ganti menjadi warna biru cerah
- Jika masih ada tombol geser stop di tengahnya dibuang atau di-delete saja
- Sekarang silakan geser bentuk kotak yang ada gambarnya dirapatkan dengan bentuk kotak yang warna gradiasi, yang dirapatkan adalah sisi atas, kiri dan kanan
- Jika siluet warna gradiasi biru kurang simetris, silakan diatur kembali pada bagian Edit point yang ada di sudut bawah kiri
Hasilnya seharusnya seperti gambar di bawah ini:
Langkah 4: Cara Memberi Warna Gradiasi Transfaran
Dalam langkah ke empat Cara Membuat Cover Makalah yang Keren ini adalah membuat kotak persegi dengan warna gradiasi yang transfaran yang akan ditempatkan di bagian bawah cover makalah tersebut. Ukurannya tinggi kira-kira 23 cm sedangkan lebarnya mengikuti lebar ukuran kertas yang digunakan.
- Klik tab Insert > klik Shapes > klik Rectangle
- Silakan buat kotak persegi yang diawali dari sudut kiri bawah
- Hilangkan garis pinggir kotak tersebut
- Ganti warnanya dengan warna gradiasi, caranya klik pada bagian Gradient yang ada di jendela Format Shapes sebelah kanan
- Pada bagian Angle ubah nilainya menjadi 90 derajat
- Pada bagian Gradient Stop, untuk bagian atas kotak ubah menjadi putih, dan bagian bawah ubah menjadi biru langit
Selanjutnya kita akan membuat warna transfaran untuk kotak bagian atas
- Klik tombol geser Stop yang ada di sisi kiri (Stop warna putih)
- Kemudian pada bagian Transparency naikkan angkanya menjadi 100%
Langkah 5: Membuat Rectangle Sisi Kiri
Langkah berikutnya dalam Cara Membuat Cover Makalah yang Artistik ini adalah membuat kotak persegi panjang yang akan ditempatkan di sisi kiri cover tersebut. Ukurannya kira-kira lebar 4 cm, sedangkan tingginya disesuaikan dengan tinggi ukuran kertas yang digunakan.
- Klik tab Insert > klik Shapes > klik Rectangle
- Silakan buat kotak persegi dengan lebar 4 cm
- Hilangkan garis pinggir kotak tersebut
- Ganti warnanya dengan warna gradiasi, caranya klik pada bagian Gradient yang ada di jendela Format Shapes sebelah kanan
- Pada bagian Angle ubah nilainya menjadi 0 (nol) derajat
- Pada bagian Gradient Stop, beri warna biru dongker, baik pada tombol stop sisi kiri maupun tombol stop sisi kanan
Selanjutnya kita akan memberi warna transfaran untuk kotak bagian atas
- Klik tombol Stop yang ada di sisi kiri
- Kemudian pada bagian Transparency naikkan angkanya menjadi 35%
Langkah 6: Membuat Teks Judul Makalah, dll.
Pada tahapan ini kita akan membuat teks judul, sub judul, nama penulis dan lain-lainnya di atas desain cover makalah
- Klik tab Insert > menu Text Box, kemudian pilih pada Kotak teks sederhana yang ada di pojok atas kiri
- Silakan ganti teks yang ada dalam teks box tersebut dengan teks MAKALAH ILMIAH atau sesuai tujuan anda
- Ubah model dan ukuran Font (dalam contoh ini, jenis hurufnya Bebas Neue dan ukuran fontnya 72
- Klik menu Shapes Option yang ada di jendela Format Shapes sebelah kanan
- Klik pada ikon Fill & Line yang bergambar cat tumpah
- Pada bagian Fill, pilih No fill dan pada bagian Line, pilih No line
Maka sekarang Text Box tadi jadi tidak memiliki background dan garis pinggir. Selanjutnya silakan copy Text Box tadi dengan cara tekan tombol CTR+D pada keyboard. Yang hasil copy-nya kita ubah posisinya menjadi vertikal, caranya:
- Klik tab Format > klik menu Rotate > pilih pada bagian Rotate Left 90 derajat
- Kemudian drag teks MAKALAH ILMIAH yang sudah vertikal tadi ke sisi kiri bawah area cover
- Ganti warna font dengan warna putih atau biru muda atau sesuai selera anda
- Selanjutnya teks MAKALAH ILMIAH yang masih horizontal ubah menjadi judul yang anda maksudkan
- Sesuaikan ukuran dan jenis font dengan kebutuhan anda, kemudian tempatkan pada posisi yang sesuai
Untuk membuat teks nama penulis dan lain-lainnya silakan tinggal copy-paste saja dari teks yang sudah ada, anda tinggal edit sesuai kebutuhan.
Langkah 7: Menambahkan Logo atau Photo
Langkah ke tujuh dari tahapan Cara Membuat Cover Keren untuk Karya Tulis ini adalah menambahkan logo sekolah atau logo universitas atau logo instansi yang sesuai. Jika anda juga ingin memasukkan foto diri ke dalam cover makalah tersebut, silakan saja jika memang itu diperlukan.
- Buat sebuah lingkaran jika logo yang akan dimasukkan berbentuk bulat atau bujur sangkar yang ukurannya kira-kira 3x3 cm
- Hilangkan garis pinggir lingkaran tersebut dengan cara klik tab Format > Shape Outline > pilih No Outline
- Hilangkan juga background warnanya dengan cara, klik tab Format > klik Shape Fill > pilih No Fill
Silakan masukkan logo yang anda inginkan, caranya sama dengan Langkah 2 di atas, kemudian posisikan logo tersebut di tempat yang benar.
Langkah 8: Cara Penjilidan Makalah
Agar desain cover karya ilmiah yang kita buat terlihat lebih indah, maka saat melakukan penjilidan jang menggunakan jilid lakban, tapi gunakanlah jilid kawat spiral atau penjilidan hard cover. Jika mau menggunakan jilid spiral, sebaiknya printout desain cover tersebut dilaminating terlebih dahulu. Selain hasilnya lebih kuat karena tidak mudah robek juga akan nampak lebih indah dan menarik.
Download Gratis Cover yang Indah dan Keren
Berikut adalah beberapa contoh desain Cover makalah, Cover Program Kerja, Cover Proposal, yang bisa anda download secara gratis di BossTutorial.
Bila anda ingin menonton video tutorialnya, silakan klik link berikut: Cara Bikin Cover Keren dengan Microsoft Word
Bila anda ingin menonton video tutorialnya, silakan klik link berikut: Cara Bikin Cover Keren dengan Microsoft Word
Contoh Cover Makalah yang Indah dan Menarik
Contoh Cover Proposal yang Keren dan Menarik
Contoh Cover Program Kerja yang Menarik dan Artistik
Contoh Cover Perangkat Pembelajaran untuk Guru yang Kreatif
Demikian tutorial lengkap langkah-langkah Cara Membuat Cover yang Indah dengan Menggunakan Microsoft Word. Semoga tutorial ini ada manfaatnya, jika ada saran, keritik atau pertanyaan, silakan tuliskan dalam komentar. Dengan senang hati kami akan membalas secepat yang kami bisa.
Secara visual membuat Cara Membuat Cover Makalah yang Keren dengan Microsoft Word bisa tonton video di bawah ini:
Secara visual membuat Cara Membuat Cover Makalah yang Keren dengan Microsoft Word bisa tonton video di bawah ini:
Sumber: https://www.bosstutorial.com/2018/11/cara-membuat-cover-makalah-yang-keren-dengan-microsoft-word.html